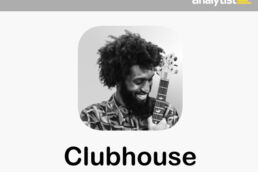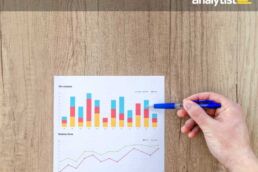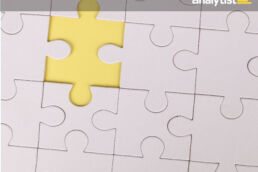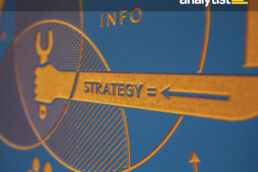เคยหงุดหงิดใจกับการทดลอง fire tag ของ GTM (Google Tag Manager) เช่น Event ซ้ำๆ เพื่อทดลองเก็บ data แต่ก็ไม่อยากให้ส่ง data เข้าไปที่ Live GA (Google Analytics) บ้างหรือเปล่าครับ?
ทางออกง่ายๆ เราก็แค่ทำ GA และ GTM ขึ้นมาอีกชุดหนึ่งเพื่อทดลอง fire tags ก่อนจะ publish ไปที่ Live GA ที่ใช้งานสิ ก็ง่ายจริง ใช้ได้จริง แต่เวลาเราใช้งาน GTM container แยกอิสระกัน การนำ Tags, Triggers, Variables ของ GTM container หนึ่งไปใช้อีก GTM container หนึ่งนั้น จะต้อง Export และ Import เพื่อนำไปใช้ ทำให้ไม่ค่อยสะดวกในการทำงานนัก
แล้วเราจะมีวิธีไหนบ้าง ที่ช่วยให้เราสามารถใช้ GTM Container เดียวกันได้โดยไม่ต้อง export เพื่อนำไปใช้? มีครับ : )
ขอแนะนำ Google Tag Manager Environments ไม่ค่อยคุ้นตาใช่มั้ย.. ใช่ครับ เพราะมันถูกจับไปวางไว้ที่หน้า Admin ในอันดับท้ายสุด ที่นานๆ ครั้งเราจะเข้ามา หรือไม่ก็เข้ามา Setup ครั้งแรกแล้วก็ลืมไปเลย
มาทำความรู้จักกันเลยครับ
Environments คืออะไร
The Environments feature in Google Tag Manager is ideal for organizations that want to preview their container changes in a test environment before those changes are published. This feature is useful for organizations that use multi-tiered Environments in their development workflow (e.g. ‘development’, ‘staging’, and ‘production’.)
Environments ก็คือ Features หนึ่งของ GTM ที่ใช้งานในการบริหาร จัดการ GTM container ในการ Preview จนไปถึง Publish ใน Development Workflow ซึ่งจะเหมาะสำหรับองค์กรที่ใช้ multi-tiered Environments
เห็นคำว่า Organizations, Multi-tiered Environments, Development Workflow ก็ดูน่าตกใจ Website ที่เราใช้งานอยู่นั้น ก็มีอยู่แค่ Tiered เดียว แล้วจะใช้งานได้มั้ย? ใช้งานอย่างไร? เรามาลองเล่นกันดู
ขั้นตอนการ Setup นี้ อาจจะมีรายละเอียดเล็กน้อยที่เป็น UX/UI ตอบโต้ของ GTM เข้าใจว่าหลายๆ คนน่าจะคุ้นเคย และเคยผ่านตามาบ้าง ขออนุญาติข้ามไปบ้างเพื่อให้กระชับครับ
ก่อนเริ่มใช้งาน คุณต้องเตรียม
- Google Analytics 2 Tracking ID (ถ้ามี Live อยู่แล้ว ก็สร้างเพิ่มอีก 1 Tracking ID)
- Google Tag Manager 1 Container
เริ่มต้นตั้งค่า Environments
ที่หน้า Admin > Environments

เลือก Environments > new
Description เพิ่มรายละเอียดตามต้องการ
เลือก Enable debugging by default
Destination url ให้ใส่ url ของ website ที่เราต้องการใช้งาน
ตั้งชื่อ Environments (ใน Setup นี้ เราตั้งชื่อว่า Stagging) แล้วกด Create Environments

เมื่อกด Create แล้ว GTM จะให้เรา Publish GTM Container ไปที่ Environments ที่เราเพิ่งสร้างขึ้น

เลือก Version ที่เราต้องการ Publish ที่ Drop-Down menu กด Publish Now ก็จบขั้นตอนการสร้าง Environments

เสร็จเรียบร้อยแล้ว ง่ายๆ เลย ต่อไปเราจะ get snippet จาก Stagging เพื่อนำไปใช้งาน


เราจะวาง Snippet จาก Stagging เพิ่มลงไปอีก 1 ชุด ใน website ของเรา (ขั้นตอนการวางนั้น จะเหมือนกัน GTM ปกติทุกประการ) จบขั้นตอนนี้แล้ว website ของเราจะมี GTM container ที่เป็น live และ staging วางอยู่ด้วยกัน
การตั้งค่า Google Analytics 2 Tracking ID บน GTM เพื่อ Fire Tag ให้ถูกต้องในแต่ละ Environments และการแก้ไข เพิ่มเติม GTM – Google Analytics: Universal Analytics
ที่ Tab Workspace เลือก Variables > User-Defined Variable > New
Variable Configuration ให้เลือก Constant
Value คือ Tracking ID ของ GA ที่เรากำหนดให้เป็น Live เช่น UA-3021XXXX-6
และสร้างสำหรับ Tracking ID ของ GA ที่เรากำหนดให้เป็น Stagging อีกค่าหนึ่ง

สร้าง Lookup Table Variable
ที่ Tab Workspace เลือก Variables > User-Defined Variable > New >
Variable Configuration ให้เลือก Lookup Table
ตั้งค่า Input Variable > {{Environment Name}}
Add Row ใน Lookup Table > ช่อง input ให้ใส่ชื่อ environment “Live” และ “Stagging” (**ต้องใส่ชื่อ environmentข้อมูลให้ตรงกับที่ตั้งค่าไว้) ส่วนช่อง Output ให้เลือกค่า GA variable ให้ตรงตามสถานะ Live หรือ Stagging
เลือก Set Default Value ให้ใส่ GA variable ที่เป็น Live

ขั้นตอนแก้ไข เพิ่มเติม GTM – Google Analytics: Universal Analytics > Google Analytics Setting ให้เลือก Enable overriding settings in this tag และ Tracking ID ให้เลือกค่า Variable ที่เป็น lookup table ที่เราสร้างไว้

จบขั้นตอนนี้เราได้สร้าง User-Defined Variable 3 ค่าคือ Tracking ID 2 ค่า, 1 Lookup Table และแก้ไข GTM – Google Analytics: Universal Analytics เพื่อให้ Fire Tag ถูกต้องในแต่ละ Enviroments
การ Publish GTM
เมื่อทดลองสร้างหรือแก้ไข Tag พร้อมที่จะ Preview แล้ว ให้กด Submit > เพื่อ Publish เลือก Publish to Environments “Stagging”

การ Preview เพื่อทดสอบ
การ Preview เพื่อทดสอบว่า Tag Fire ถูกต้องหรือไม่ จะแตกต่างกันจากการคลิก preview แบบปกติ
นั่นคือเราจะเข้าไปที่ Admin > Environments > Actions > Share Link
Copy URL ไปวางที่ Browser

หน้า Preview Container จะแสดงขึ้นมา เราสามารถเข้าหน้า preview ได้โดยคลิกที่ url website ของเรา

เมื่อ Preview และตรวจสอบข้อมูลบน GA ว่าถูกต้องตามที่ต้องการแล้ว เราก็สามารถ Publish ไปที่ Live ได้แบบสบายใจ ไร้กังวลว่าไม่มีข้อมูลที่เราทดลองไปปะปนกับข้อมูลจริง
การเพิ่ม environments เพื่อใช้ในการทดสอบนั้น เราสามารถ Publish GTM และเก็บข้อมูลบน GA (Stagging) ได้ทันทีโดยไม่กระทบข้อมูลที่ใช้งานจริงบน GA (Live) เนื่องจากใช้ Tracking ID คนละตัว ซึ่งจะมีประโยชน์ในกรณีที่เราต้องการ Fire Event Tag เพื่อเก็บข้อมูลบน GA โดยไม่ทำให้ข้อมูลจริงผิดเพี้ยน เหมาะสำหรับเจ้าของ website ที่ไม่มี Test environments และสำหรับผู้ที่มี Test environments และ QA ก็จะยิ่งเพิ่มความสะดวก รวดเร็วในการตรวจสอบได้ดีมากยิ่งขึ้น
การใช้ Google Tag Manager Environments นี้อาจจะดูสับสนในการ Setup และใช้งานในครั้งแรกๆ แต่เมื่อใช้ให้เกิดความเคยชินแล้ว จะเพิ่มสะดวก รวดรวด ในการทำและทดลอง Tags ใหม่ๆ บน GTM ได้อย่างหมดกังวลเรื่องข้อมูลแปลกๆ ที่เราทดลองจะไปปรากฏบน GA ที่ใช้งานจริง และการทำงานแบบมี Workflow จะทำให้เราคุ้นเคยกับการทำงานในองค์กรใหญ่ที่ใช้ multi-tiered Environments development
หวังว่าจะเป็นประโยชน์กับนักทดสอบทุกๆ คนครับ
มาร่วมกัน Building insightful decision-making culture
หากคุณกำลังวางแผนสิ่งใด จงใช้ข้อมูลมาประกอบการตัดสินใจเสมอ
แต่ถ้ามีปัญหาเรื่องข้อมูล ? ปรึกษาพวกเราได้ค่ะ
CONTACT US
Have fun discovering !
Analytist Team
Related Posts
February 16, 2021
ข้อควรรู้ก่อนเล่น Clubhouse
Clubhouse กำลังเป็นที่นิยมทั่วโลก และทุกคนก็ชอบในประโยชน์ของแอพมาก……
December 22, 2020
Data Marketing Trends in 2021
สำรวจ Data Marketing Trends ที่กำลังจะมา (หรือมาแล้ว)……
December 22, 2020
พุ่งตัวเข้าสู่ New Normal ปกป้องยอดขายจากภัย COVID-19 ด้วย Data
นักการตลาดที่ดี “ต้องปรับตัวได้ไว” โดยเฉพาะในยุค New Normal กับสถานการณ์โลกที่อาจเปลี่ยนแปลงได้ในทุก ๆ……
December 14, 2020
Hyper-Personalization การตลาดทำน้อย แต่ได้มาก!
Growth.AI สร้างทั้ง Segment และแคมเปญ ได้ภายใน 5 นาที ในเพียงไม่กี่คลิกก็คลิกเปิด-ปิด…
December 14, 2020
Understanding Your Customer Attrition Rate (CAR)
หากคุณเข้าใจพฤติกรรมของลูกค้า และแบ่งกลุ่มลูกค้าได้เหมาะสม คุณก็จะทราบได้ว่าลูกค้ากลุ่มที่หายไปนั้น…
November 29, 2020
จาก “รู้จัก” เป็น “รู้ใจ” ทำอย่างไรให้ลูกค้าตกหลุมรักแบรนด์คุณ
ไม่ใช่ทุกคนที่เห็นโฆษณาจะคลิก และ……
November 21, 2020
“Data” ที่ว่ามีมากๆ ยังมีอีกไหม…ที่เราไม่ได้นำมาใช้งาน?
Website Analytics คงไม่ใช่ทุกอย่าง และตอบทุกคำถามที่เรามีได้ แหล่งข้อมูลหรือขุมทรัพย์อื่นๆ "Data"…
November 9, 2020
วิธีวางกลยุทธ์ ‘Data Marketing’ ในยุค New Normal
Marketing จะเป็นอย่างไร เมื่อทุกอย่างเปลี่ยนไป……
November 2, 2020
‘Data’ เปลี่ยนตลอดเวลา คุณเลยต้องมีกลยุทธ์แบบครบวงจร
การทำธุรกิจในยุคปัจจุบันนั้นเราให้ความสำคัญกับเรื่องของ Data หรือข้อมูลสถิติที่ (ถ้าวางแผนได้ดี)…